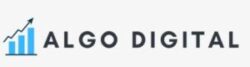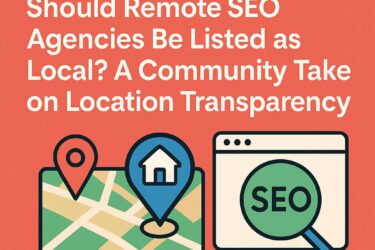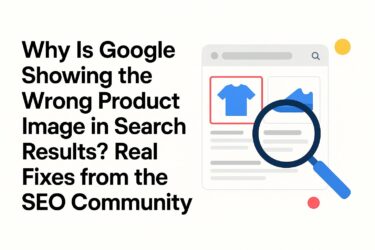Have you ever wondered how to precisely track conversions on your website? In this guide, I’ll walk you through the process step by step, demonstrating how to create a conversion event using GA4. Whether you want to monitor form submissions, guide downloads, or other specific actions, this guide is tailored for you.
GA4: A New Era in Event-Based Tracking
GA4 is a game-changer, departing from the traditional Universal Analytics by adopting an event-based tracking system. While many default events are automatically set up for you, there are instances, such as tracking specific page visits like a thank-you page, where manual configuration is needed. In this video, I’ll guide you on creating a custom conversion event in GA4, ensuring that your unique tracking needs are met.
Identifying the Gap: Custom Conversions for Your Website Health
Let’s address a common scenario. You have a website, and users are downloading a guide, but GA4’s default events don’t automatically capture these actions. This is where creating a custom conversion event becomes essential. I’ll show you how to set up an event for users landing on a specific page, like a thank-you page, after filling in a form or downloading a guide. By the end of this, you’ll have a tailored conversion event to fill this gap in your tracking.
Choosing Your Path: Google Tag Manager or GA4 Interface?
Creating a custom conversion event might sound complex, but fear not—I’ll guide you through it seamlessly. While Google Tag Manager is a popular choice for event tracking, I’ll demonstrate an even easier method directly within the GA4 interface. This preferred approach simplifies the process, making it accessible to even those less familiar with advanced tracking tools.
In the next sections, we’ll delve into the nitty-gritty details, exploring how to set up your custom conversion event step by step. You’ll see that monitoring your website health and ensuring accurate conversions is just a few clicks away. Stay tuned for actionable insights, and let’s optimize your tracking strategy together.
Creating Your Custom Conversion: Step-by-Step Guide
Now, let’s dive into the practical steps to create your custom conversion event in GA4. Follow along closely, and you’ll be on your way to a more tailored and effective tracking strategy.
- Accessing the Admin Section:
- Head to the Admin section in your GA4 account. This is your control center for managing events and configurations.
- Navigating to Events:
- Within the Admin section, locate and click on the “Events” tab. Here, you’ll find a list of default events that GA4 automatically sets up.
- Initiating the Event Creation:
- Click on the “Create Event” button to kickstart the process of setting up your unique conversion event.
- Naming Your Event:
- Give your event a distinctive name. For example, if you’re tracking users landing on a thank-you page after form submission, you might name it “generate_lead.”
- Setting Event Conditions:
- Define the conditions that must be met for the event to qualify as a conversion. Specify the event name (e.g., page_view) and add a condition, such as page_location containing “thank-you.” This ensures the event only triggers for visits to your specified success page.
- Optional: Assigning a Value (Monetary or Otherwise):
- Decide whether you want to assign a value to this conversion event. While it might not be necessary for guide downloads, it can be beneficial for e-commerce or lead generation scenarios.
- Finalizing the Event:
- Click “Create” to finalize your custom conversion event. This step initiates the process of tracking the specific action you’ve defined.
- Marking as a Conversion (Optional):
- Although it may take up to 24 hours for your custom event to appear, you can proactively mark it as a conversion. Go to the Conversions section, create a new conversion event, and name it the same as your custom event (e.g., “generate_lead”).
Viewing Your Conversions: Putting Insights into Action
Once your custom conversion event is set up and marked, you gain access to valuable insights. In the Reports section, navigate to Conversions to monitor all your conversions. Track the performance of specific events, analyze user behavior, and even compare conversion sources for a comprehensive view.
Optimizing Your Tracking Strategy: Beyond Conversions
With your custom conversion event in place, you’ve not only bridged a tracking gap but also opened avenues for deeper optimization. Explore other reports under Acquisition and Traffic to understand how different sources contribute to your conversions. Fine-tune your strategies based on these insights for sustained growth.
In the upcoming sections, we’ll explore advanced techniques, troubleshoot common challenges, and leverage the full potential of GA4 for a comprehensive website health check. Stay tuned for more insights into elevating your tracking game.
Conclusion: Empower Your Tracking Journey
Congratulations! You’ve successfully created a custom conversion event using GA4, enhancing your website’s tracking capabilities. As you navigate the dynamic landscape of digital analytics, remember that this is just the beginning. Stay curious, explore advanced features, and continuously refine your tracking strategy. Your website health and conversion insights are now in your hands—make the most of them.